이번 포스팅에서는 구글 애널리틱스의 새로운 버전인 애널리틱스4 (GA4)와 태그매니저를 연동해서 페이지뷰와 IP 등의 정보들을 집계하는 방법에 대해서 짚어보겠습니다.
최근에 구글로부터 공지가 나왔는데, 2023년 6월 이후로는 유니버셜 애널리틱스 (UA)에서 더이상 트래픽을 집계하지 않는다고 합니다. 그 대신 새로운 버전인 애널리틱스4 (GA4)로 전환할 것을 권장하고 있는데요. 이 글을 작성하는 2022년 4월 기준으로는 시간이 넉넉히 남아 있는 편이므로, 천천히 대비하면 좋겠습니다.
여기서는 구글 태그매니저 (GTM)를 통해서 트래픽에 대한 정보를 집계하는 방법에 대해서 소개하며, 유니버셜 애널리틱스를 설정했을 때와 동일한 태그, 트리거 및 변수들을 몇 개 사용할 것입니다. 태그매니저를 블로그에 설치하고 IP 추적을 위한 설정을 하는 방법에 대해서는 다음 포스팅에 더 자세한 내용이 소개되어 있습니다.
구글 애널리틱스와 태그매니저로 IP 추적하기
이번 포스팅에서는 구글 애널리틱스와 태그매니저를 연동해서 블로그 방문자의 페이지뷰와 IP를 추적하는 방법에 대해서 짚어보겠습니다. 특히 애드센스를 이용해서 광고수익을 도모하는 블로
swstar.tistory.com
시작하기에 앞서 태그매니저에는 다음과 같은 설정이 되어있어야 합니다.
- 자바스크립트 변수 (JavaScript Variable)
IP 주소를 저장하기 위한 사용자 정의 변수 (User-Defined Variable)입니다. 이전 포스팅과 마찬가지로 VAR_IP_ADDR이라는 이름을 사용하겠습니다. - 페이지뷰 트리거
페이지의 창 (window)이 로드되면 실행되는 트리거가 필요합니다. 이전 포스팅과 마찬가지로 PageView_LOADED라는 이름을 사용하겠습니다. - 맞춤 HTML (Custom HTML) 태그
ipify.org라는 웹사이트로부터 IP 주소를 얻어와서, 자바스크립트 변수 VAR_IP_ADDR에 저장하는 태그입니다. 이전 포스팅에서는 PUSH_IP_ADDR을 태그 이름으로 지어줬었습니다.
애널리틱스4 속성이 없다면 새로 만들어야 합니다. 애널리틱스 계정에 로그인한 다음, 왼쪽 아래의 톱니바퀴 버튼을 클릭해서 관리 (Admin) 탭을 열면 속성 만들기 (Create Property) 버튼을 볼 수 있습니다.
[1] GA4 속성의 추적 ID 확인
맨 먼저 해야 할 일은 새로 만든 애널리틱스4 속성의 추적 ID (measurement ID)를 확인하는 것입니다.

왼쪽 아래에 있는 톱니바퀴 모양의 버튼을 클릭하면 관리 (Admin) 탭이 열리는데요. 그 중에서 데이터 스트림 (Data Streams) 항목을 찾아들어가면, 트래픽을 집계하고자 하는 웹사이트와 앱의 목록을 볼 수 있습니다.

트래픽을 분석하고자 하는 블로그를 선택하면 세부사항에 대한 창이 열리면서 추적 ID (혹은 측정 ID)를 확인할 수 있습니다. 애널리틱스4의 추적 ID는 G-로 시작하며, UA-로 시작하는 유니버셜 애널리틱스 추적 ID와는 구분할 필요가 있죠. 스트림 URL에 블로그 주소가 정확히 나오는지도 확인하면 좋습니다.

덧붙여 향상된 측정 (Enhanced measurement)을 사용할지의 여부도 결정할 수 있는데, 이를 사용하면 페이지뷰 외에 외부링크 클릭이나 스크롤 역시도 집계가 가능하게 됩니다.
[2] 태그매니저 설정
현재 애널리틱스4에서 기본적으로 제공하는 기능을 통해 방문자가 페이지에 접속한 날짜는 알 수 있습니다만, 접속 시각은 알 수 없습니다. 태그매니저를 통해서 페이지뷰가 발생할 때마다 그 시각을 기록할 수 있으며, 이를 위해서는 사용자 정의 변수를 새로 만들어야 합니다.

왼쪽의 변수 (Variables) 탭에서 사용자 정의 변수 (user-defined variables) 항목을 찾은 다음, 새로 만들기를 선택합시다. 변수 이름은 VAR_TIME_LOCAL이라고 지어주고, 유형으로는 맞춤 자바스크립트 (Custom JavaScript)를 선택합니다. 맞춤 자바스크립트를 입력하는 부분에는 다음 소스 코드를 다운로드 받아서 붙여넣으면 되겠습니다.
자바스크립트 다운로드
자바스크립트 코드를 입력하고 나서 오른쪽 위의 버튼을 클릭해서 저장하면 됩니다. 그러면 날짜, 시각 및 시간대를 저장할 있게 되죠.
이제 태그매니저에서 애널리틱스로 정보를 전달하는 태그들을 만들어야 합니다. 그 중에 가장 핵심이 되는 GA4 구성 (Configuration) 태그를 먼저 만들고, 여러 이벤트를 위한 태그들을 연동시키는 방식으로 진행하면 됩니다.

왼쪽의 태그 (Tags)탭에서 새로 만들기를 선택하고 태그 유형으로는 GA4 구성 (GA4 Configuration)을 선택합니다. 구성을 위한 태그 이름으로는 GA4-CONFIG를 선택했습니다만, 다른 이름을 사용해도 무방합니다. 측정 ID에는 애널리틱스4의 추적 ID를 입력해주면 됩니다.
구성을 위한 태그가 실행되면 페이지뷰 이벤트를 만들지 물어보는 항목이 있는데요. 페이지뷰를 위한 이벤트를 별도로 설정할 것이기 때문에, 페이지뷰 중복집계를 방지하기 위해서는 체크를 해제해야 합니다. 트리거로는 창 (window)이 로드되면 실행되는 트리거인 PageView_LOADED를 선택하고 저장합시다.
방문자가 블로그의 페이지를 열면 애널리틱스4에서 이벤트가 발생하도록 태그를 하나 더 만들어야 합니다. 왼쪽의 태그 탭에서 새로 만들기를 선택하고 태그 유형으로는 GA4 이벤트 (GA4 Event)를 선택합시다. 구성을 위한 태그를 선택해야 하는데, 앞에서 만든 태그를 선택해주면 됩니다.

페이지뷰를 집계하기 위한 이벤트의 이름에는 page_view를 입력해줍니다. 참고로 page_view는 애널리틱스4에서 기본적으로 집계하는 페이지뷰 이벤트의 이름이며, 동일한 이름을 태그매니저에서 사용하면 접속시각이나 IP 주소 등의 정보가 같은 이벤트 내의 다른 파라미터들 안에 저장되므로 편리합니다.
스크롤을 내려보면 이벤트 파라미터 (Event Parameters)와 사용자 속성 (User Properties)등을 추가할 수 있는데요. 이벤트 파라미터들은 페이지뷰 등의 이벤트에 묶여있는 데이터라고 볼 수 있고, 사용자 속성은 개별 방문자에게 부여되는 데이터라고 할 수 있습니다.
접속시각과 IP 주소 등을 애널리틱스에 전달하기 위한 이벤트 파라미터와 사용자 속성을 추가해 봅시다.
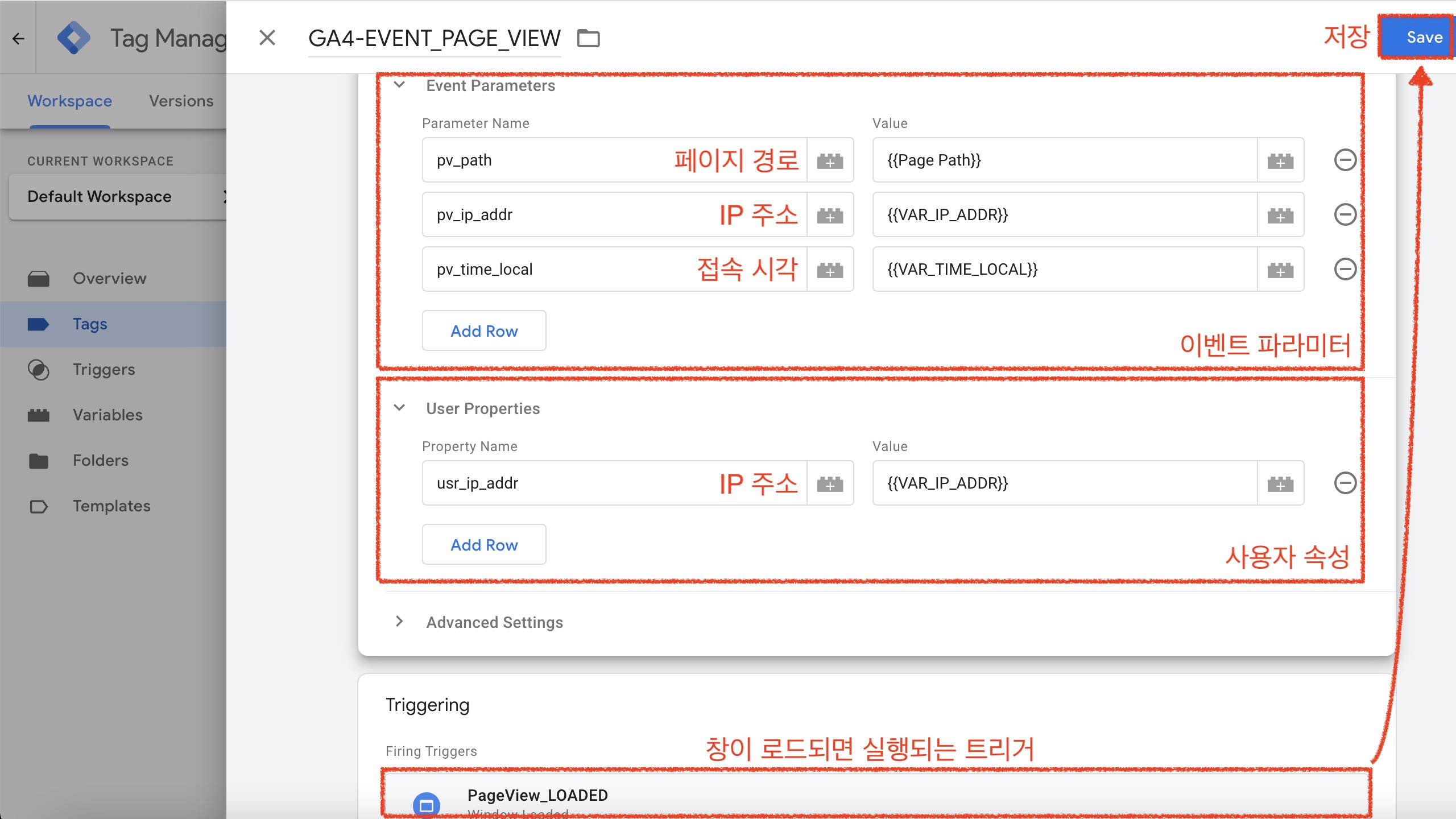
이벤트 파라미터 항목에서 다음과 같이 추가해줍니다.
- 접속 시각
이벤트 파라미터 이름은 pv_time_local이라고 지어주고, 값 (Value)으로는 VAR_TIME_LOCAL을 선택합니다. - IP 주소
이벤트 파라미터 이름은 pv_ip_addr이라고 지어주고, 값으로는 VAR_IP_ADDR을 선택합니다.
페이지 경로 역시 파라미터로 추가해줄 수 있습니다만, 애널리틱스에서 기본적으로 집계하는 항목이기 때문에 필수적이지는 않습니다. 유저 속성으로서의 IP 주소를 usr_ip_addr이라는 이름으로 별도로 저장할 수 있는데, 이것도 선택사항입니다. 고의적으로 IP 주소를 바꿔가면서 들락거리는 뻘짓을 하지 않는 이상, 이는 일반적으로 페이지뷰 IP 주소와 동일합니다.
이벤트를 위한 트리거로는 구성을 위한 태그와 마찬가지로 창이 로드되면 실행되는 트리거를 사용합시다.
페이지뷰를 집계하기 위한 태그매니저 설정이 끝났습니다. 개요 (Overview) 탭으로 와서, 오른쪽 위에 있는 제출 (Submit) 버튼을 클릭하면 변경사항을 저장할 수 있습니다. 작업공간의 변경사항에 있는 항목 수가 0이어야 합니다.
[3] 맞춤 보고서 만들기
애널리틱스에서 맞춤 보고서를 만들면 트래픽에 대한 정보를 쉽게 확인할 수 있습니다. 이를 위해서는 태그매니저에서 추가한 이벤트 파라미터들에 대응되는 맞춤 측정기준 (Custom dimension)을 먼저 만들 필요가 있는데요. 애널리틱스4의 왼쪽 구성 (Configure) 탭에 있는 맞춤 정의 (Custom definitions) 항목을 찾아들어가면 맞춤 측정기준을 추가하는 것이 가능합니다.
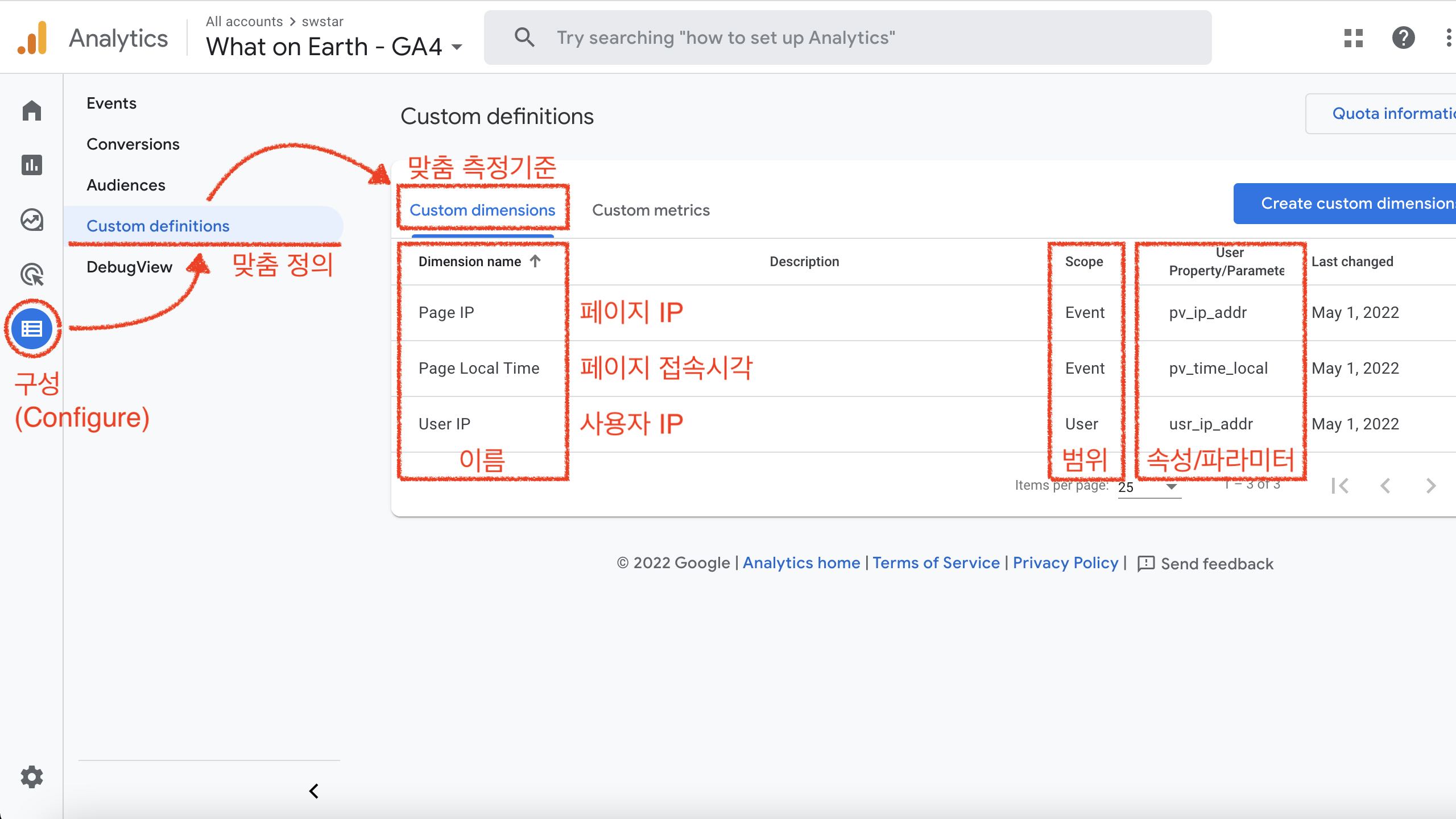
맞춤 측정기준을 만들기 위해서는 이름과 범위 (Scope)를 지정하고, 대응되는 이벤트 파라미터나 사용자 속성을 입력해야 합니다. 태그매니저에서 설정했던것과 동일한 이름의 파라미터들을 사용해야 되는데요. 접속시각을 위한 pv_time_local과 IP 주소를 위한 pv_ip_addr의 경우, 페이지뷰 이벤트에 묶여 있기 때문에 범위로는 이벤트를 선택하면 되겠습니다.
애널리틱스4에서 맞춤 보고서를 만드는 방법 중 하나는 왼쪽의 탐색 (Explorations) 탭을 이용하는 것입니다. 가능한 보고서의 형식이 나오는데, 여기서는 자유 형식 (Free form)을 사용해보도록 하겠습니다.
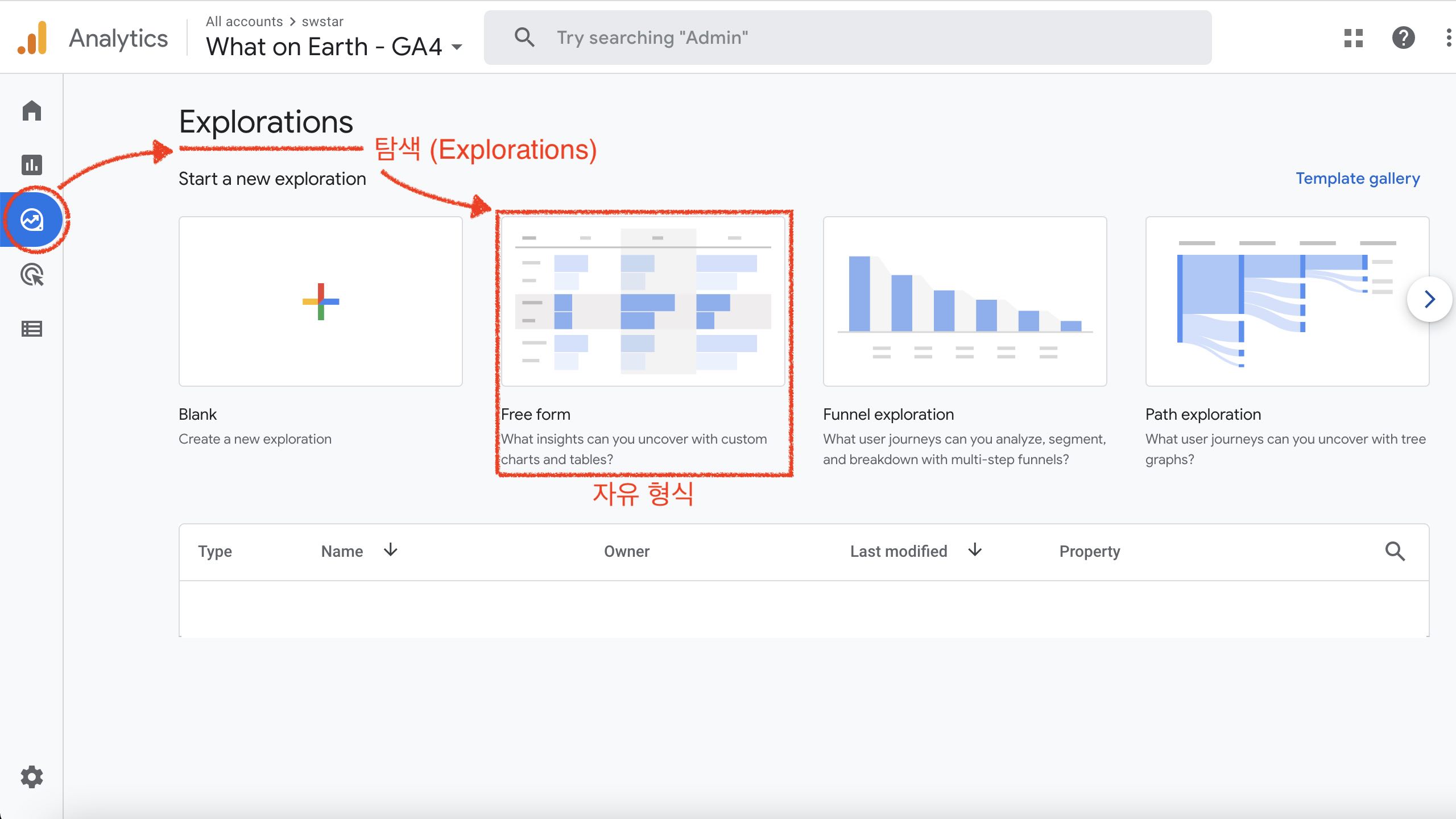
자유 형식의 변수 (Variables) 탭을 보면 사용가능한 측정기준 (dimension)들의 목록이 있습니다. 앞에서 설정했던 맞춤 측정기준들을 사용하기 위해서는 + 버튼을 눌러서 추가해주면 되겠습니다. 측정기준 옆의 네모가 비활성화되어 있어서 체크를 할 수 없는 경우에는 사용하지 않는 측정기준들을 제외시켜주면 됩니다.
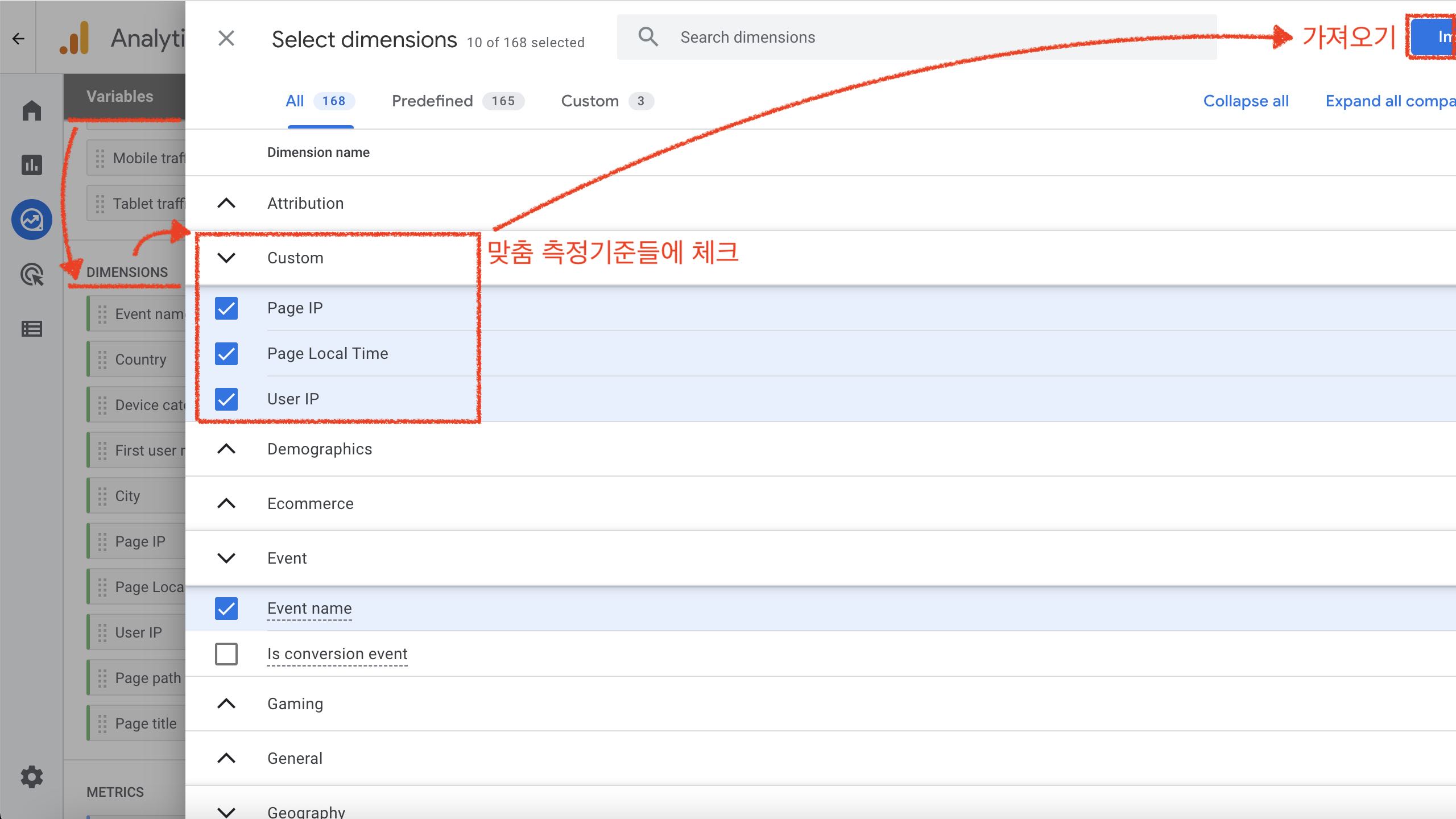
측정기준들이 갖추어졌으면, 필요한 것들을 탭 설정 (Tab Settings)에 드래그&드롭 방식으로 추가할 수 있습니다. 행 (rows)과 열 (columns)에 측정기준들을 추가해주면, 오른쪽에 표가 정리되어 나오게 되죠.
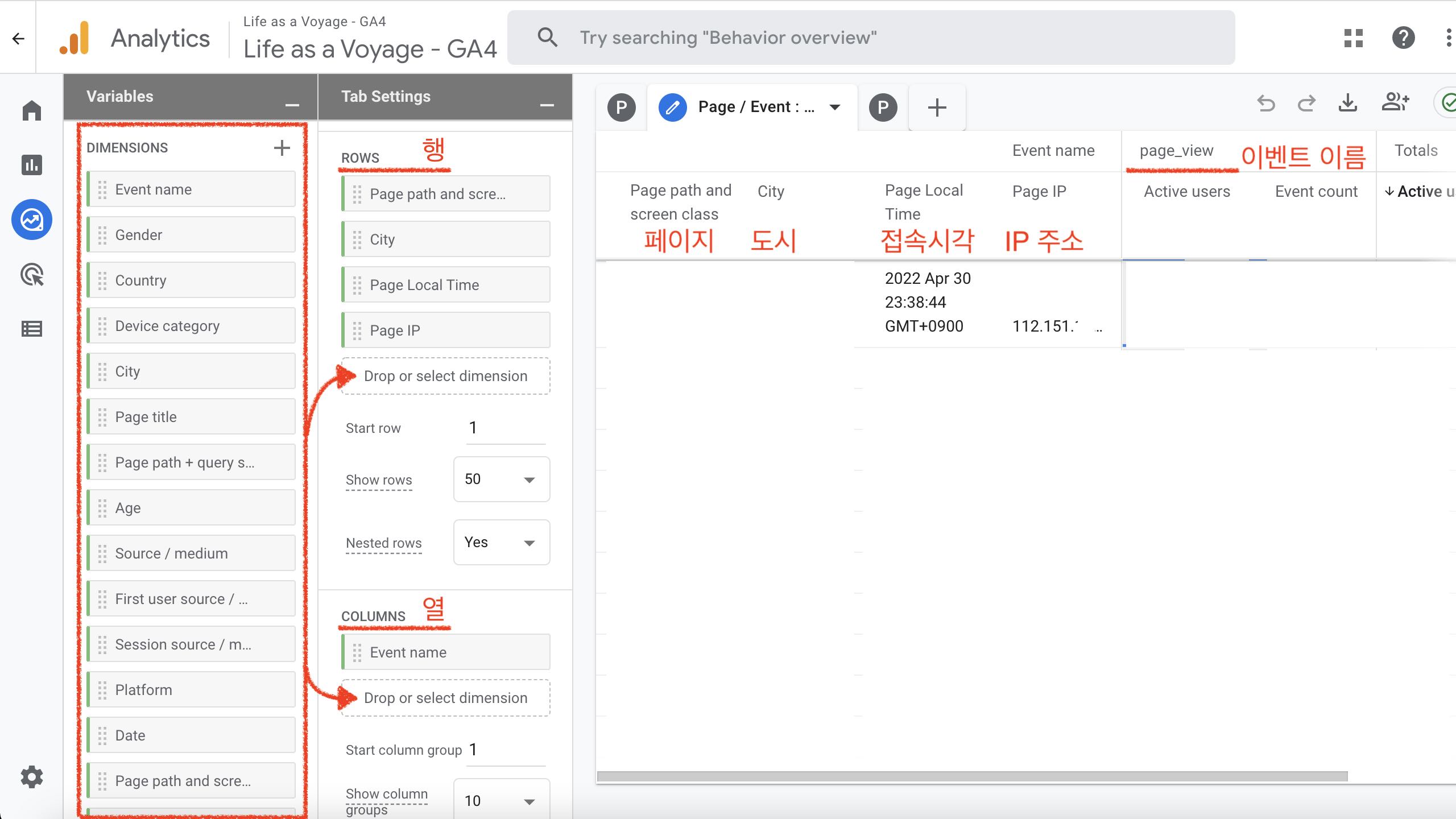
변수 탭의 측정항목 (metric)들 중에 필요한 것들을 선택해서 탭 설정의 값 (value)에 드래그&드롭 방식으로 추가해주면 숫자로 된 정보들이 표시됩니다. 예컨대 방문자 수 (Active users) 혹은 이벤트가 발생한 횟수 (Event count)등을 표시하는게 가능합니다.
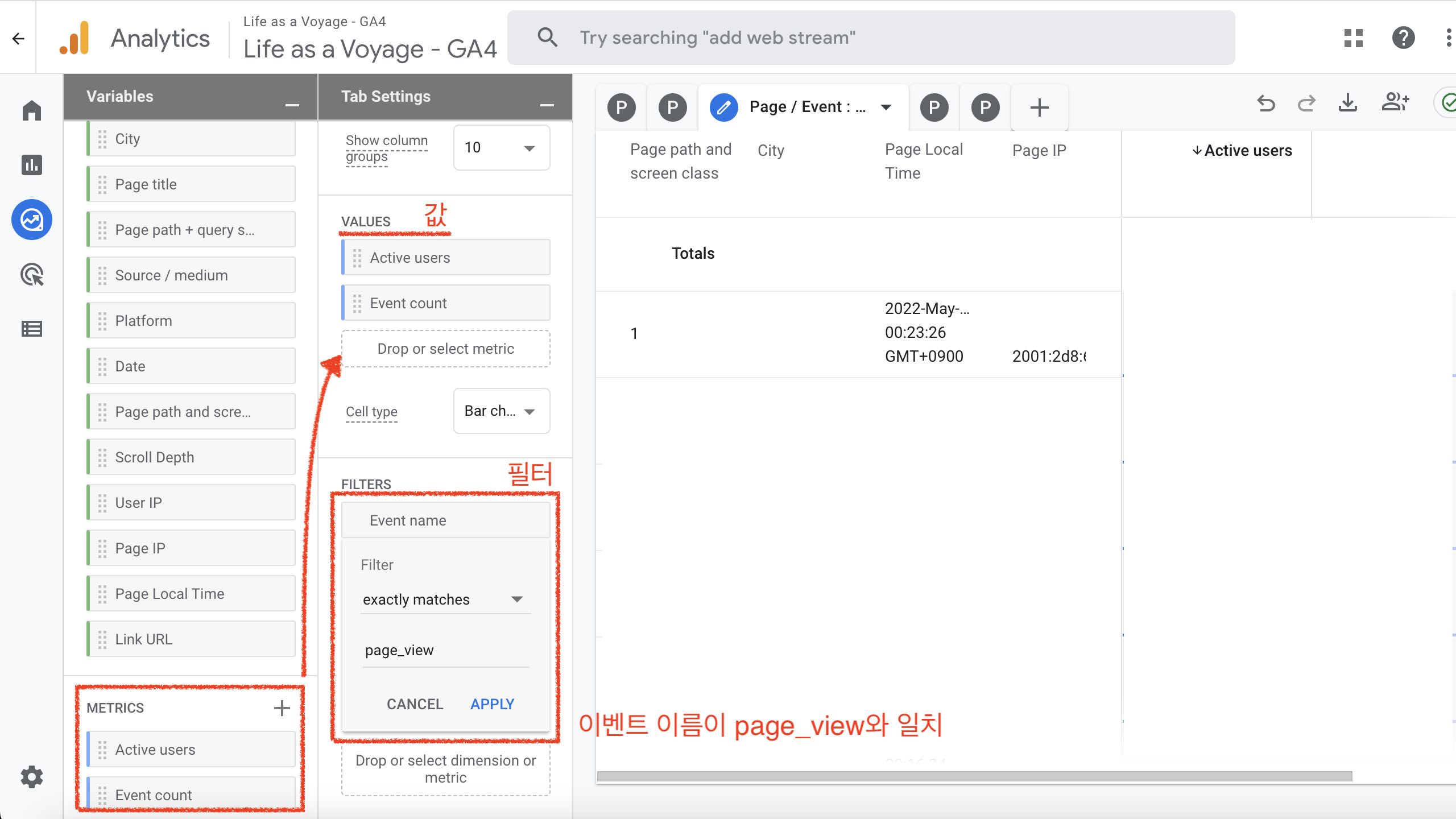
태그관리자에서 설정한 접속시각과 IP주소는 page_view라는 이벤트에 종속되어 있으므로, 여기에 맞는 필터를 추가해야 합니다. 탭 설정에서 필터를 추가할 수 있는데요. 이벤트 이름이 page_view와 정확히 일치해야 한다는 조건을 포함시키면 됩니다.
이상으로 구글 애널리틱스4를 통해 페이지뷰에 대한 정보를 수집하는 방법에 대해서 알아봤습니다. 이 글을 작성하는 2022년 4월 기준으로 애드센스와 애널리틱스4를 연동하는 기능은 지원되지 않습니다. 애드센스를 연동하는 기능은 향후에 추가될 것으로 예상되며, 그때까지는 유니버셜 애널리틱스와 애널리틱스4를 병행해서 사용하는 것을 개인적으로 권장합니다.
같이 알면 좋은 구글 애널리틱스/태그매니저/검색콘솔 팁
GA4에서 스크롤 집계하기
구글 애널리틱스4 (GA4) 설정 - 페이지 스크롤
이번 포스팅에서는 구글 애널리틱스4 (GA4)와 태그매니저 (GTM)를 연동해서 페이지 스크롤에 대한 정보를 집계하는 방법에 대해서 알아봅시다. 블로그에 있는 개별 포스팅에서 스크롤을 얼마나 내
swstar.tistory.com
스팸 백링크 거부
블로그 디펜스 : 스팸 백링크 거부하기
다른 웹사이트로부터 제 블로그로 향하는 하이퍼링크인 백링크 (backlink)는 블로그의 품질을 평가하는 데 있어서 중요한 요소 중 하나입니다. 구글에서도 이걸 대놓고 말하고 있죠. 하지만 백링
swstar.tistory.com

