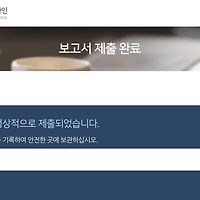이번 포스팅에서는 웹 트래픽 분석 도구 중의 하나인 스탯카운터 (statcounter)를 블로그에 설치하고 사용하는 방법에 대해서 간략히 짚어보겠습니다. 스탯카운터를 사용하면 구글 애널리틱스의 경우와 비슷하게 방문자의 유입경로와 방문 페이지 등을 알 수 있습니다.
이 블로그는 오는사람 막지 않고 가는사람 잡지 않지만, 간혹 심하게 어그로를 끄는 방문자가 있어서 그 정체를 좀 살펴봐야 할 때가 있습니다. 애드센스의 중대한 정책위반인 무효클릭을 상습적으로 저지르거나, 심지어는 회사에서 무효클릭을 하는 사람도 있거든요. 그래서 애드센스를 사용하는 블로거라면, 광고 클릭이 어디서 얼마나 발생하는지를 예의주시할 필요가 있습니다.
스탯카운터는 방문자의 IP주소와 통신망 등과 같이 구글 애널리틱스가 기본적으로 제공하지 않는 정보도 알려주기 때문에, 이들을 병행해서 사용하면 상당히 유용하죠. 물론 IP를 조회하는 웹사이트들이 있기는 하지만 일일히 확인하기 번거롭기 때문에, 스탯카운터를 같이 쓰면 좋습니다. 다음 웹사이트에서 회원가입을 한 뒤에 사용이 가능합니다.
Statcounter - Web Analytics Made Easy
A free yet reliable invisible web tracker, highly configurable hit counter and real-time detailed web stats.
statcounter.com
뿐만 아니라 방문자가 웹사이트에 방문해서 마우스 커서를 움직이고, 스크롤을 내리는 등의 행동들을 전부 녹화해서 비디오처럼 보여주는 기능도 있는데요. 웹 브라우저의 버전에 따라 안되는 경우도 간혹 있기는 하지만, 대부분은 기록이 남으며 방문자가 블로그 포스팅들을 어떻게 읽어보는지에 대한 구체적인 정보를 제공하기 때문에 재미있으면서도 유용한 기능입니다.
다만 이러한 기능들을 전부 사용하기 위해서는 매달 혹은 매년 일정한 금액을 지불하는 유료서비스를 이용해야 합니다. 처음 회원가입을 하면 프리미엄이라고 불리는 유료서비스의 체험판을 30일동안 이용할 수 있고, 그 기간이 지나면 어떻게 이용할지 선택을 해야 합니다.
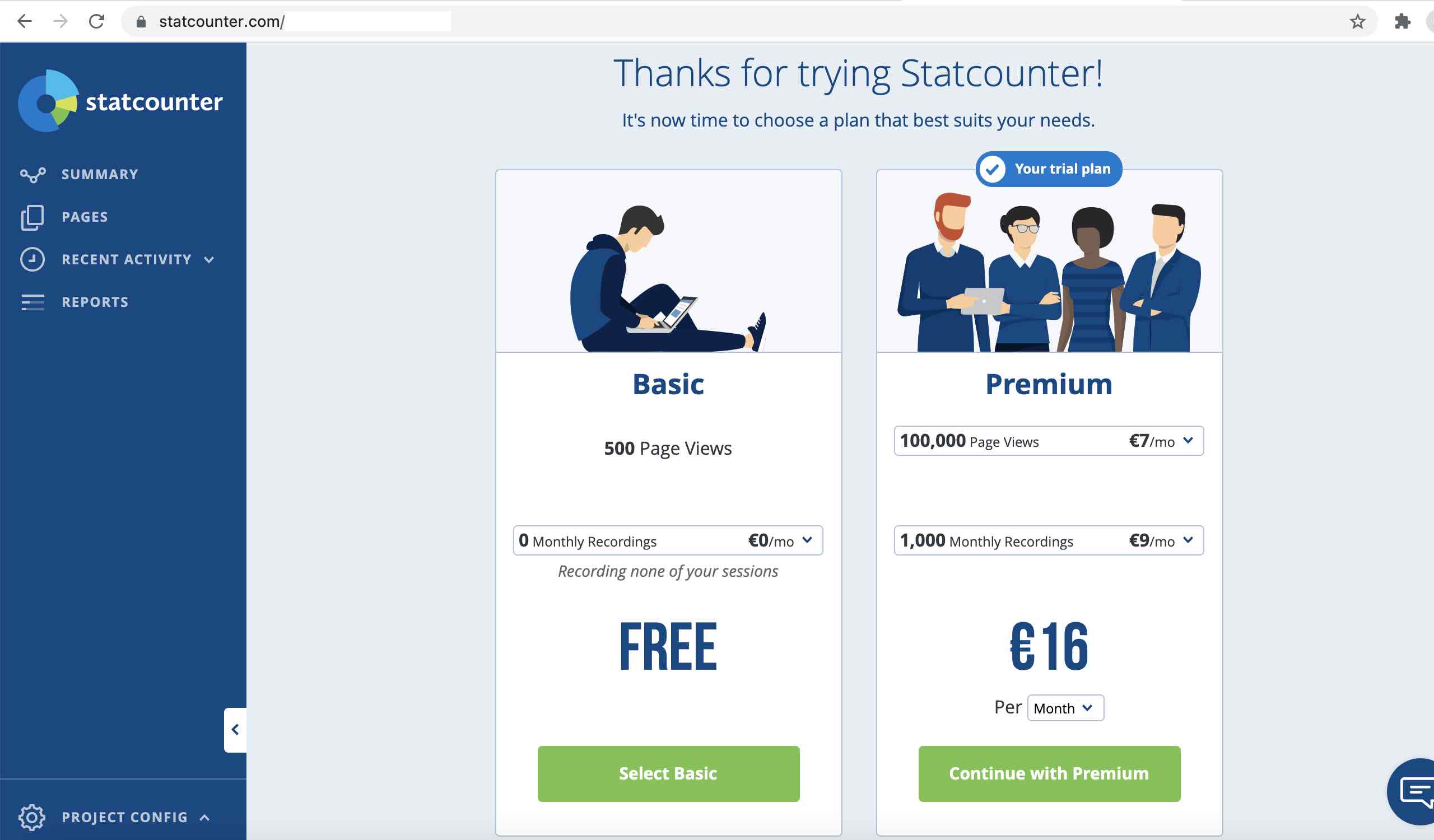
별도의 비용을 지불하는것이 부담된다면 베이직이라고 불리는 무료 서비스를 이용할 수도 있는데요. 이는 가장 최근의 페이지뷰 500개를 보관하고 방문기록이 녹화되지는 않습니다. 트래픽이 많은 블로그나 웹사이트라면 유료 서비스를 사용하는 것을 고려해볼만 하겠습니다만, 이 블로그는 일 방문자 50명도 안되는 소규모 블로그이므로 무료 서비스도 사용에 지장이 없을 것으로 보입니다.
웹사이트에서 회원가입을 하고 나면, 계정이 생성되었다는 메시지가 등록한 이메일 주소로 날아 옵니다.
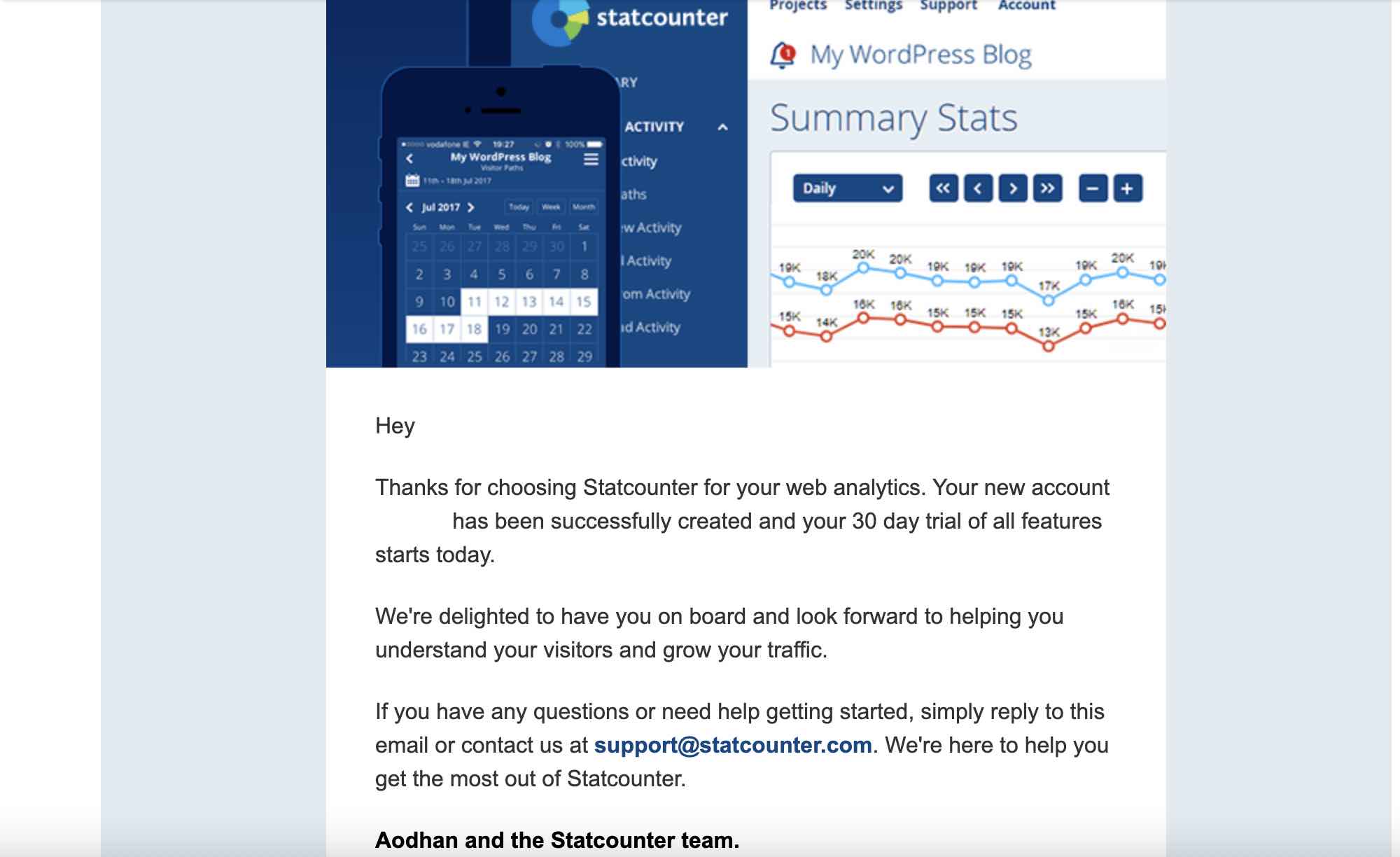
이제 스탯카운터를 블로그에 설치해야 하는데, 이는 구글 태그매니저를 설치하는 방식과 비슷합니다. 계정에 로그인을 하면 추척코드가 발급되는데요. 티스토리 스킨의 HTML 편집을 열고 </body> 바로 위에 추적코드를 삽입하면 되겠습니다.
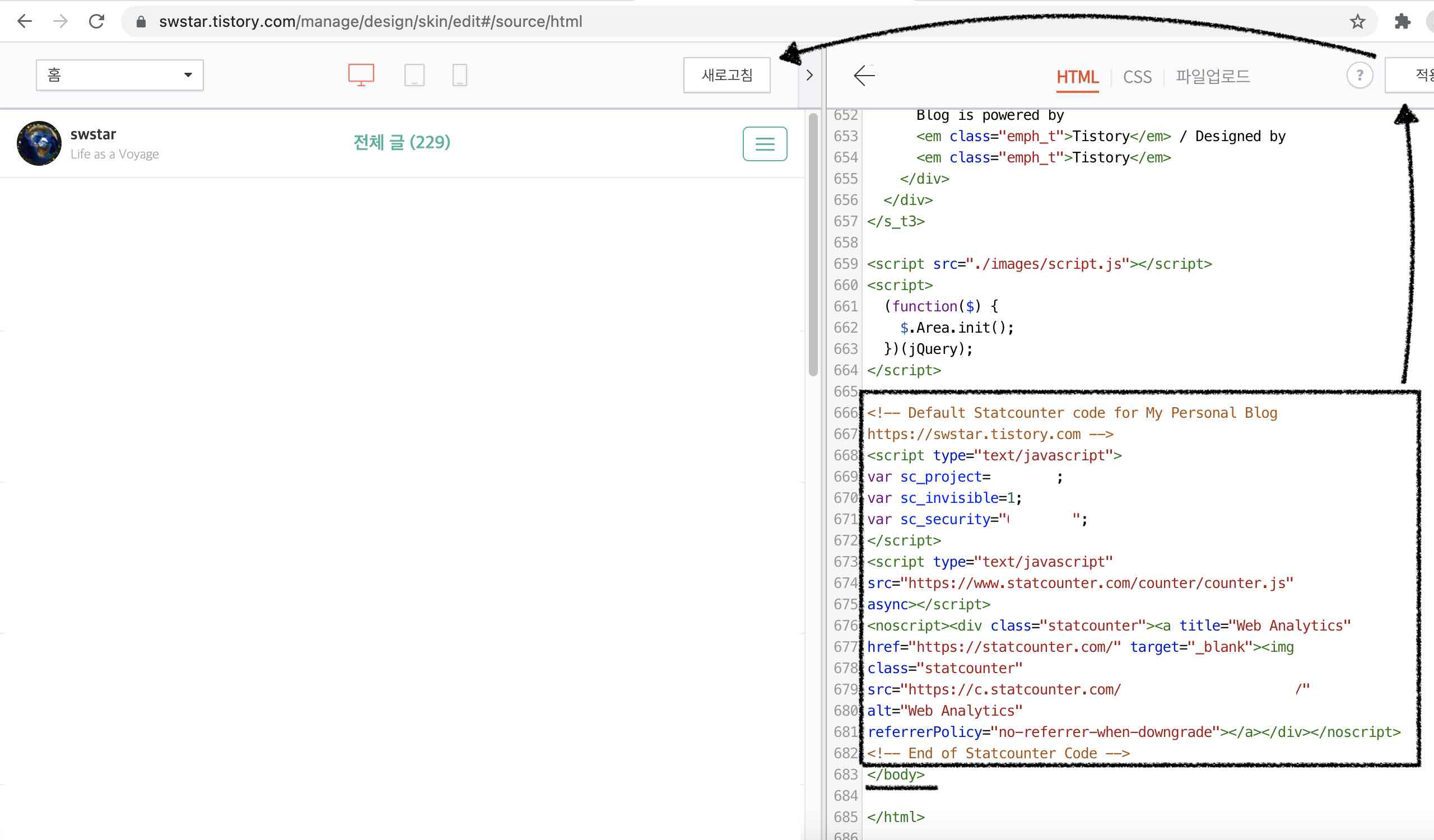
추적코드를 넣은 뒤에 적용 버튼을 눌러서 이를 반영하고 새로고침을 클릭해주면, 설치가 완료됩니다. 스탯카운터 자체적으로 설치가 제대로 되었는지를 확인하는 기능이 있는데, 제 경우에는 뭔가 알수 없는 이유로 문제가 있다고 뜨더군요. 그래도 트래픽을 추적하는데는 문제가 없었습니다.
설치를 하고 나서 블로그에 방문자가 오게 되면, 최초로 추적이 되었다면서 메일이 하나 더 날아옵니다.
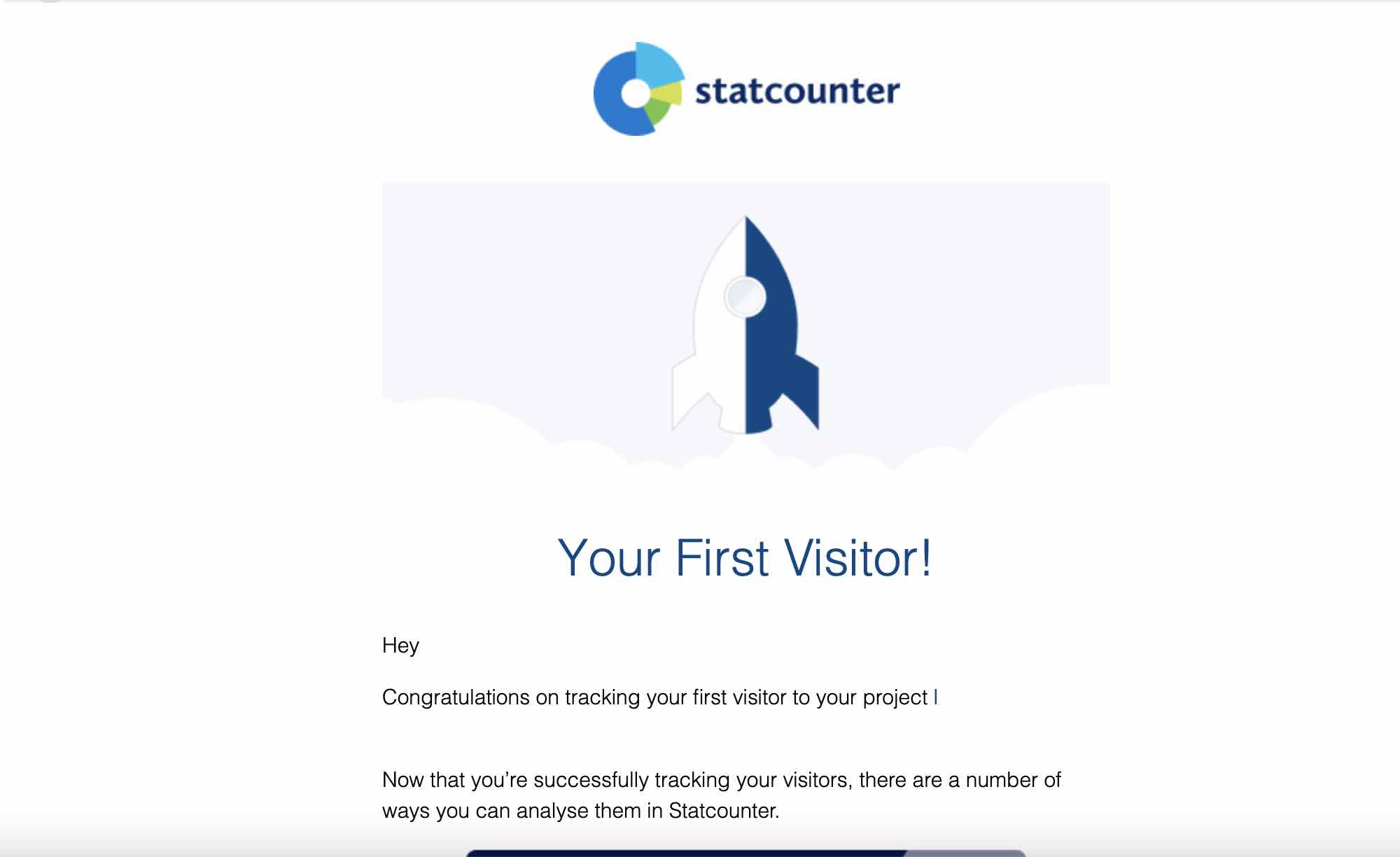
이렇게 되면 방문 트래픽이 제대로 추적되고 있다는 뜻으로 간주하면 될 것 같습니다.
그리고 추적과 관련된 몇 가지 설정을 해주면 좋습니다. 일반적으로는 트래픽을 추적하고자 하는 사이트들을 프로젝트 단위로 관리하는 방식이기 때문에, 블로그를 여러개 운영하는 경우에는 각 블로그 별로 프로젝트를 생성해서 사용하면 되겠죠.
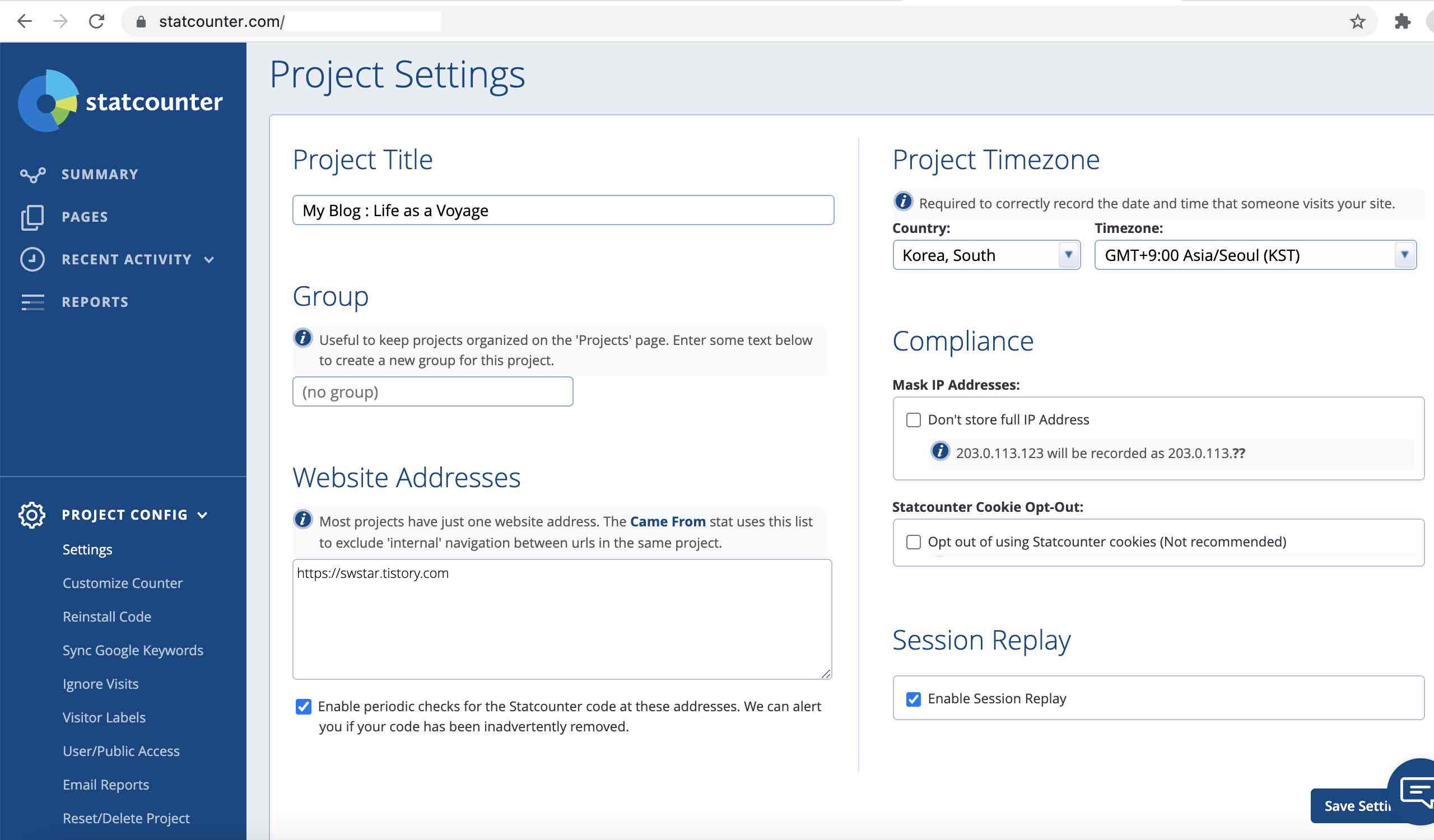
왼쪽 하단의 기어 모양 아이콘을 누르면 스탯카운터에 현재 등록된 블로그에 대한 여러 설정을 할 수 있는데요. 블로그에 연동된 프로젝트의 이름을 설정하거나, 시간대를 선택할 수 있습니다. 프로젝트 이름은 알아보기 쉽게 현재 블로그 이름을 그대로 썼고, 시간대는 한국을 선택했습니다.
그 다음으로 살펴봐야 할 것은 IP 필터링입니다. 블로그 주인이 접속한 게 집계에 포함되면, 트래픽에 대한 제대로 된 정보를 얻을 수 없겠죠. 그래서 제가 사용하는 IP로부터 들어오는 트래픽은 무시하는 조치를 취해야 합니다.
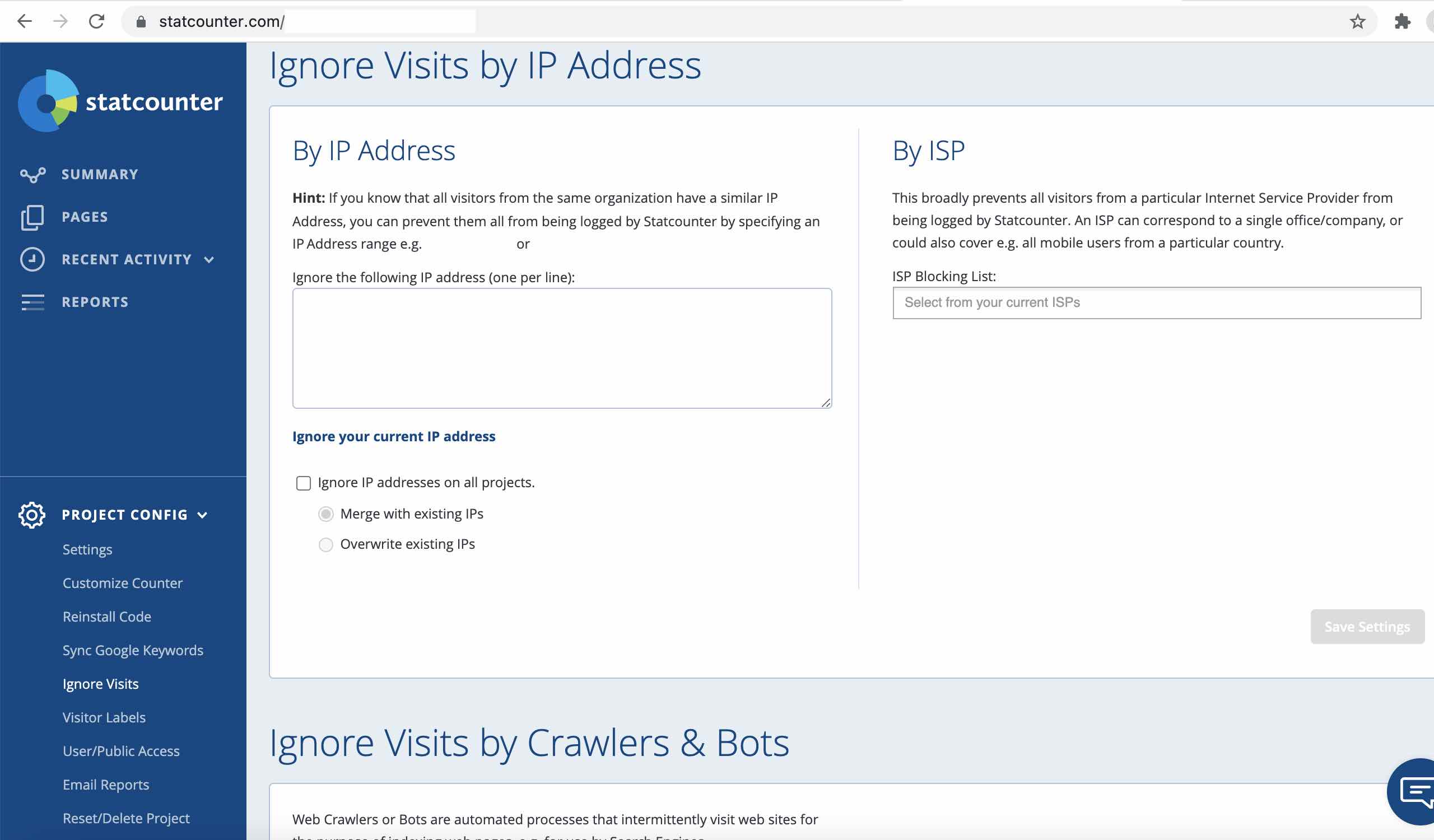
프로젝트 관리에서 Ignore Visits 항목에 들어가보면, 특정한 IP범위를 제외시키도록 설정할 수 있습니다. 제외시키고자 하는 IP 혹은 대역을 1줄에 하나씩 입력하는 방식입니다. 이 때 형식에 주의해야 하는데, 예를 들어서 123.45로 시작하는 IP들을 전부 제외하고 싶다면 123.45.*.* 와 같이 IPv4의 형식에 맞춰서 입력해줘야 합니다. 그리고 현재 IPv6 주소로는 설정을 못하는 것 같더군요.
설치 및 설정이 완료되면 블로그를 방문하는 트래픽에 대한 여러 정보들을 살펴볼 수 있게 됩니다.
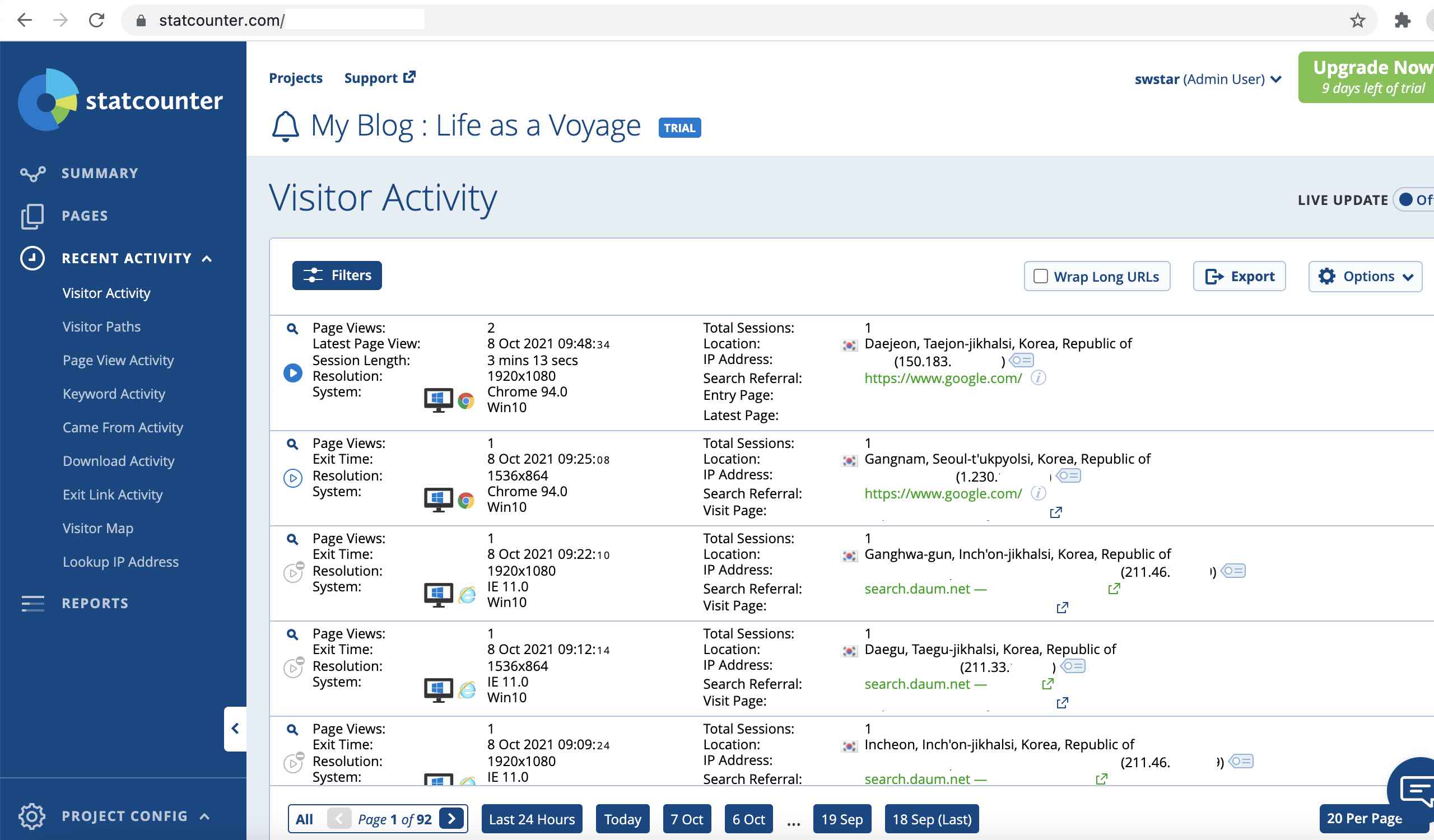
유입경로와 블로그의 도착페이지 및 IP주소가 방문자별로 정리되서 나옵니다. 앞에서 언급한대로 IP 주소에 대응되는 위치와 통신망도 알려줍니다. 왼쪽 앞의 파란색 재생 버튼을 누르면 방문기록을 녹화한 것도 볼 수 있습니다. 돋보기 아이콘을 클릭하면, 특정한 방문자에 대해 좀 더 자세히 들여다볼 수 있습니다.

이러한 기능을 이용하면 트래픽 공격이 의심되는 뜬금없는 유입에 대해서도 더 쉽게 파악할 수 있다는 장점이 있죠.
특정 IP 주소로부터 오는 방문자들을 추려서 보여주는 기능도 있습니다. 수상한 IP가 포착되었다면, 왼쪽에 있는 최근 활동 (recent activity) 탭의 IP 확인 (Lookup IP Address) 기능을 사용해볼 수 있습니다.
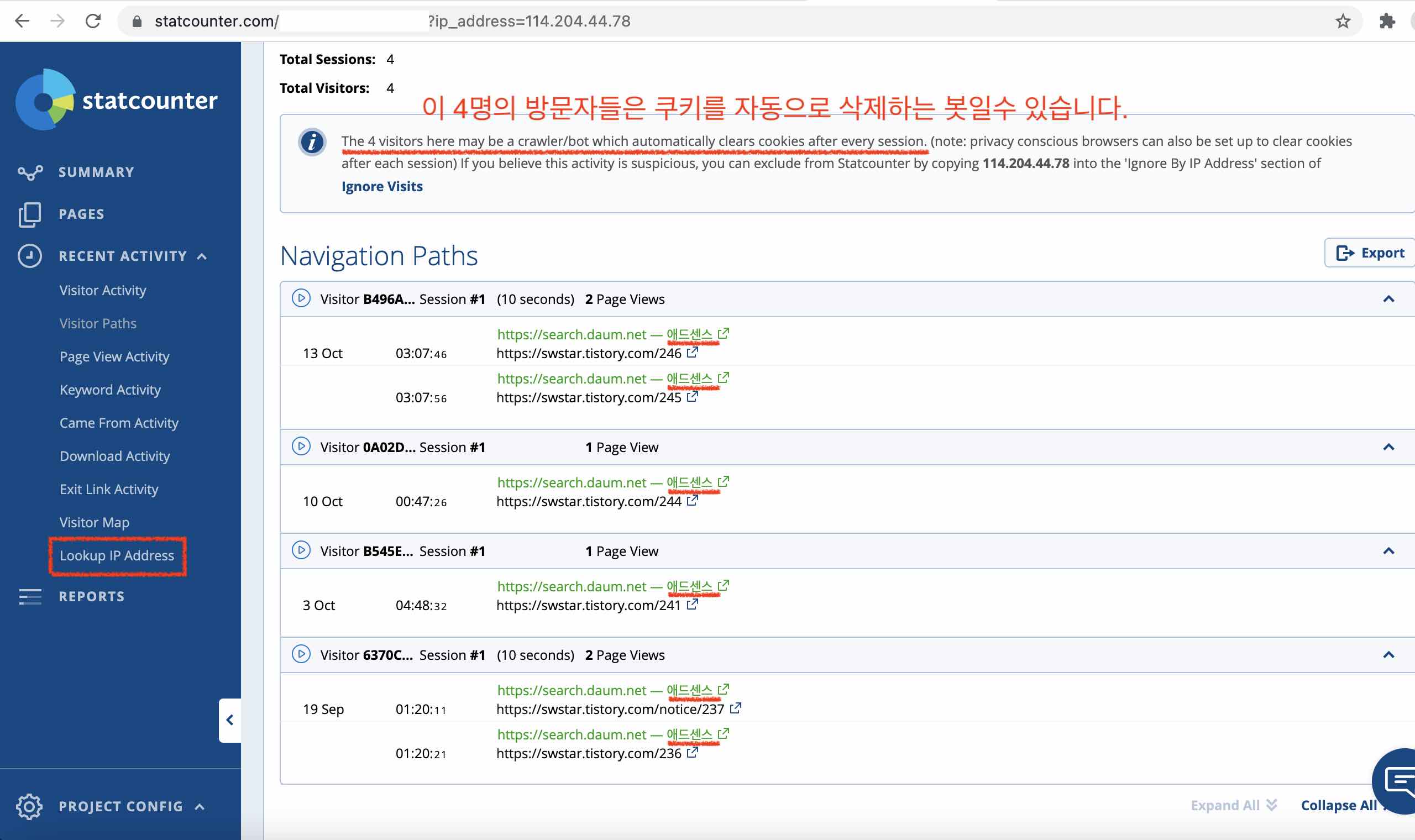
동일한 IP로 다음 검색에서 "애드센스"만 주구장창 검색해서 들어온 방문자가 있는데요. 애드센스는 숏테일 키워드라서 제 블로그 포스팅이 상단에 뜨기는 어려운데도 굳이 찾아서 들어옵니다. 해당 키워드에서 제 블로그의 검색 순위를 끌어내리고 싶은건지, 아니면 애드센스 포스팅 관련해서 찾아내고 싶은 내용이 있는건지 저는 잘 모르겠어요.
한 가지 분명한 건 좋은 의도에서 이러는 건 아니라는 것입니다. 스탯카운터 알고리즘이 보기에도 어지간히 이상했는지, 크롤러나 봇일 수 있다고 경고를 띄워줍니다. 쓸데없이 의심하는 게 아니라 녹화된 거 다 돌려보고 얘기하는 거예요. 누가 이러는지는 몰라도, 제발 쓸데없는 짓 좀 하지 맙시다.
앞에서 구글 애널리틱스에 대해 언급했었는데, 애널리틱스와 태그매니저를 연계해서 사용하면 방문자의 IP 및 페이지뷰에 대한 자세한 정보를 받아볼 수 있습니다. 여기에 대한 더 자세한 내용은 다음 포스팅에 소개되어 있습니다.
구글 애널리틱스와 태그매니저로 IP 추적하기
이번 포스팅에서는 구글 애널리틱스와 태그매니저를 연동해서 블로그 방문자의 페이지뷰와 IP를 추적하는 방법에 대해서 짚어보겠습니다. 특히 애드센스를 이용해서 광고수익을 도모하는 블로
swstar.tistory.com